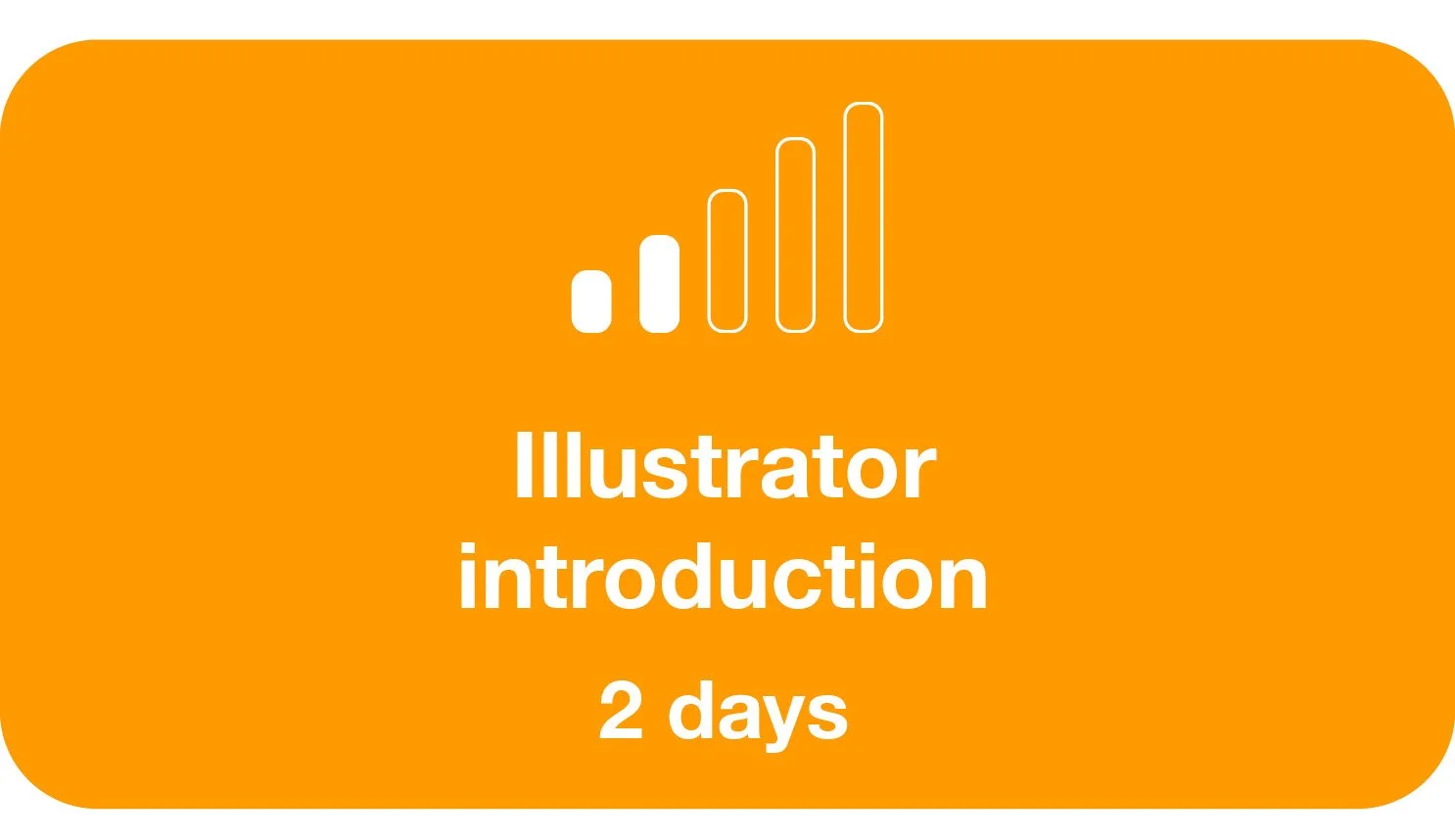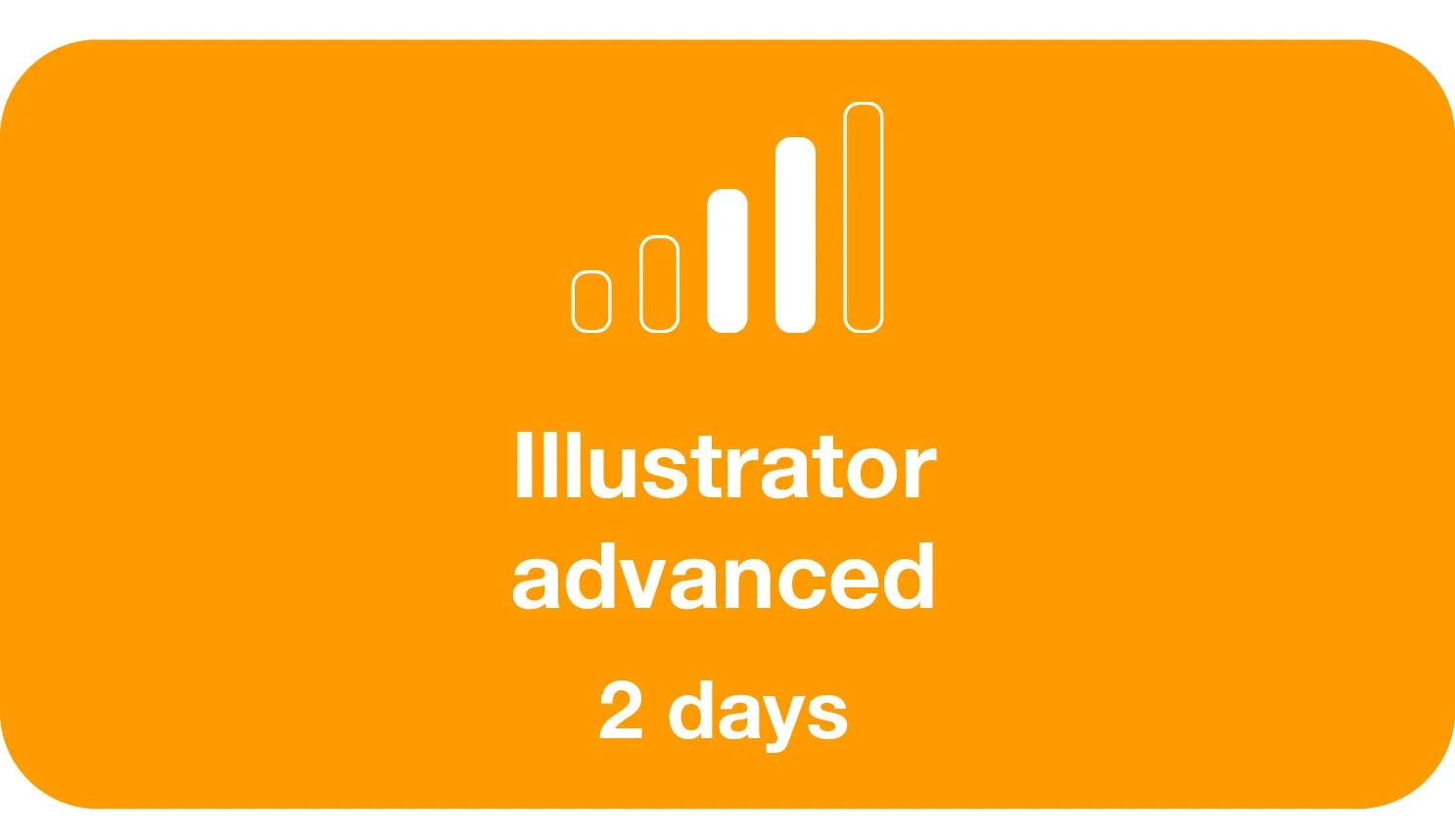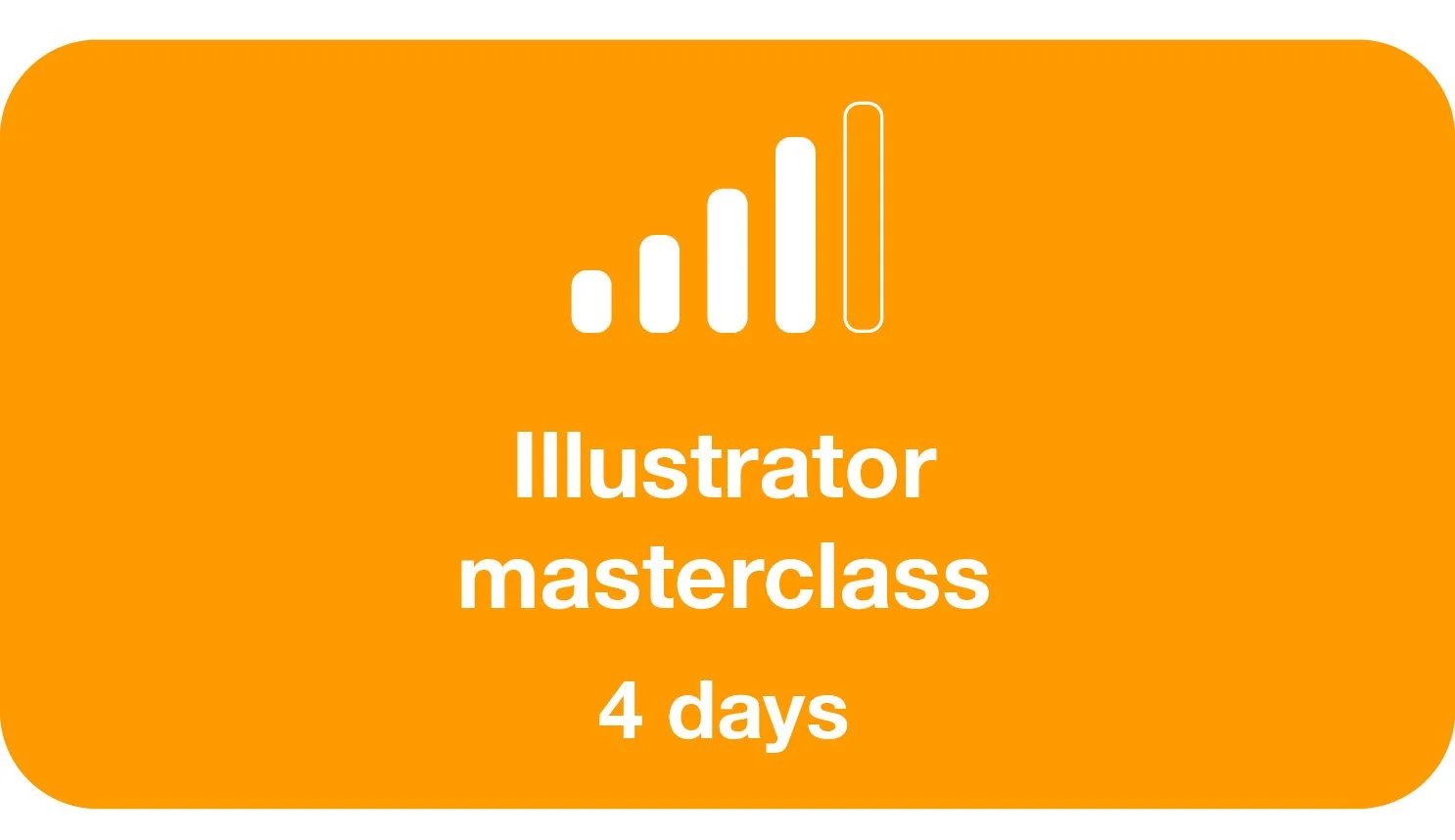Home > Adobe training > Illustrator training > Illustrator masterclass & Adobe certified
Illustrator masterclass & Adobe certified
At a glance
5 days
9.30am - 4.30pm
£806 + VAT (£967.20)
24 – 28 November
12 – 16 January
16 – 20 February
23 – 27 March
27 April – 01 May
01 – 05 June